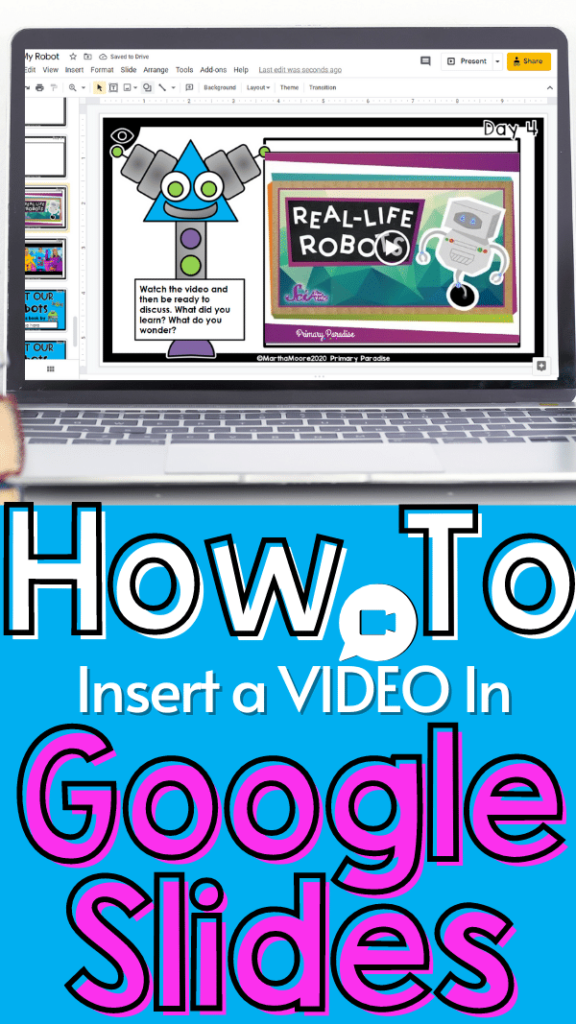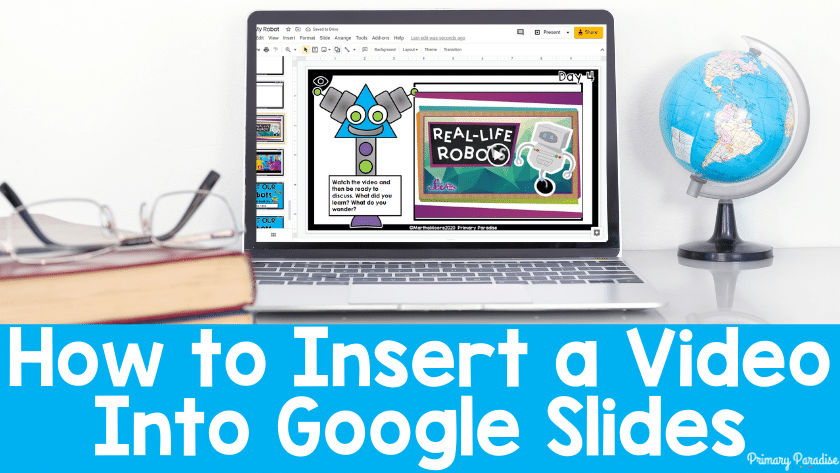How to add a video to Google Slides. This is helpful to know if you’re using Google Classroom with your students. Adding a video to a Google Slides presentation is a great way to share information with your students. It’s also helpful because it keeps students from having to click away from the presentation to view information. Here is how you can add videos to your Google Slide presentations.
How to Add a Video from Youtube to Google Slides
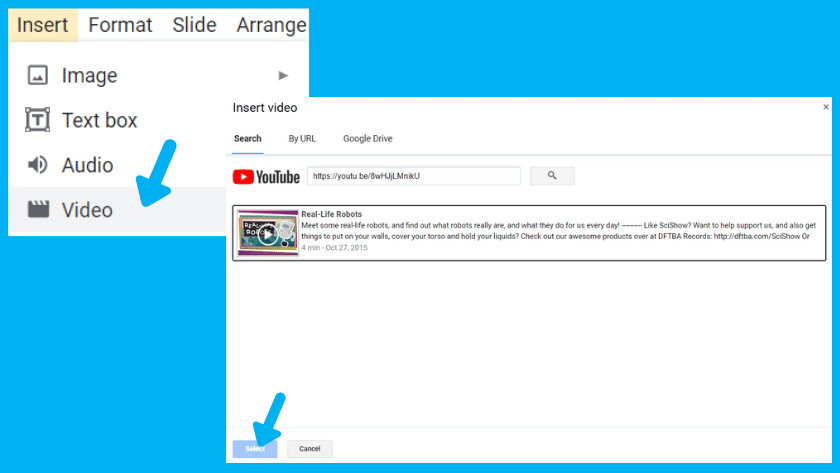
Adding a video from YouTube to Google Slides is very simple. First, go to the slide where you’d like to add the video. Click on insert in the toolbar and then click on video. The first option that comes up is to search YouTube. You can search by URL, keyword, or title. Put in your search criteria, and then click on the magnifying glass. If you search by URL, the video will come up. If you search by title or keyword, many videos might come up. Click on the video you want to add and click “select.
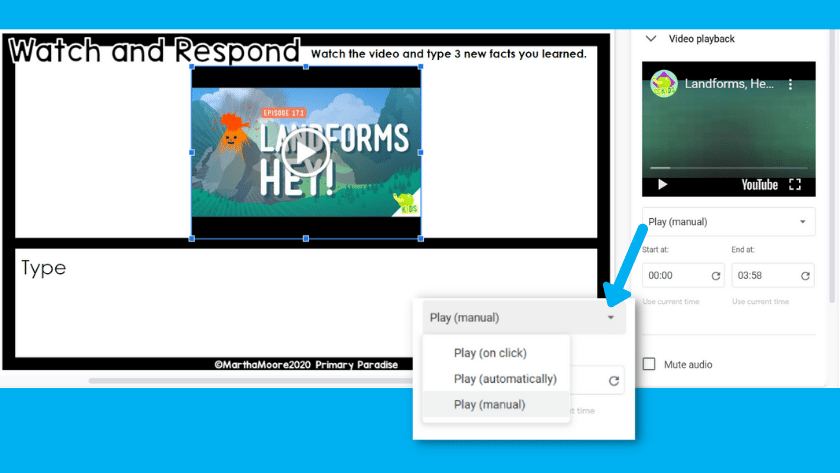
You can resize the video by clicking on the edge of the video and dragging out to make it bigger and in to make it smaller. You can also choose if the video will play manually, automatically, or when you click. These controls are really only relevant if you’re using it in present mode. You can also choose to only play part of the video using the start at and end at options. Lastly, you can mute the audio if you wish.
It’s helpful to know that you can search youtube for kids videos in the search box as well. Youtube for kids is a great option because it’s ad free and the content is approved for children. My recommend searching youtube for kids, finding the video you want, and using the URL to search.
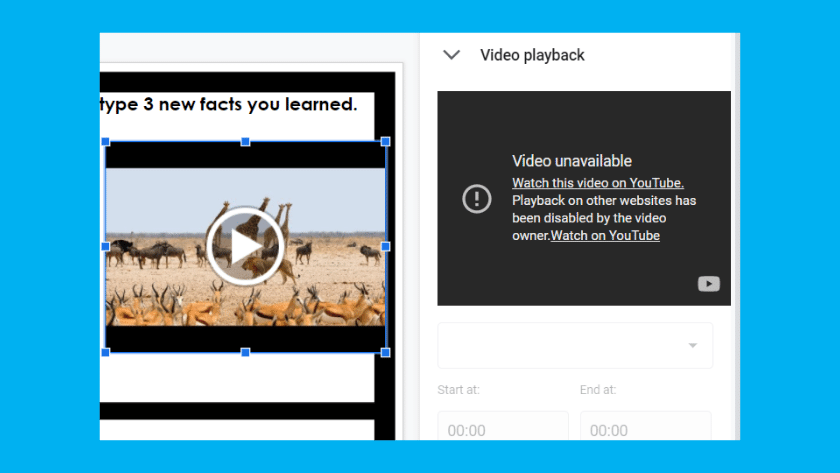
Also, some video creator have disabled allowing their videos to be shared on other platforms. Most videos do allow it, but that’s something you might run into at times. Just be sure to check that all videos work and preview them for appropriate content before you share them with students.
How to Add Your Own Video to Google Slides
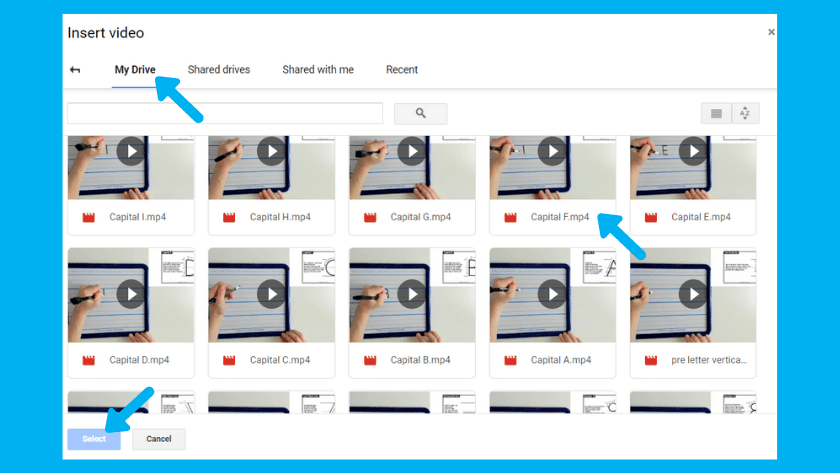
If you want to share a lesson or content with your students through your own video, you can do that as well. First, you need to upload your video to Google Drive. Be sure to set the sharing settings to “anyone with the link can view”. Otherwise, students may not be able to watch the video.
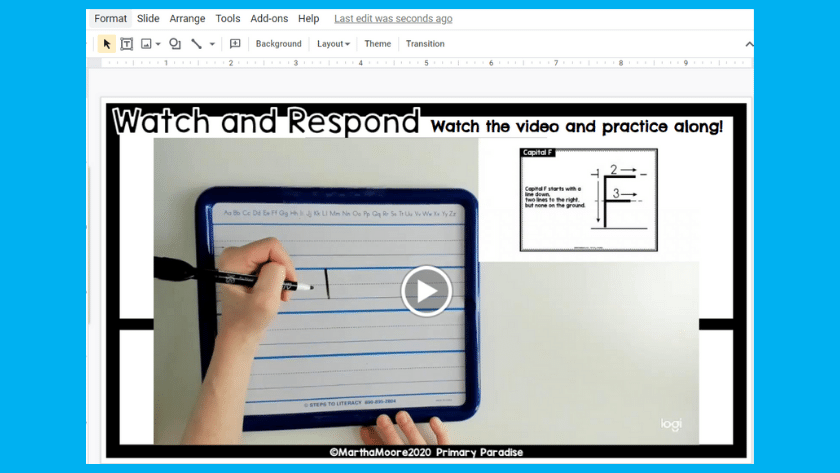
Then, go to insert, video and click on “Google Drive”. Click on the video you want to use and them click select. Now, you can resize and place your video on your slide. You have the same options to control your video as you did when you add a youtube video. Now you’re ready to share videos with your students!
Keep reading and learning:
- A Basic Tour of Google Slides
- How to Access More Fonts in Google Slides
- 5 Reasons to Use Digital Templates for Google Slides
- How to Add a Background Image to Google Slides
Find me on Instagram, Facebook, Twitter, and Pinterest!
Join my FREE Facebook Club for k-2 teachers here!